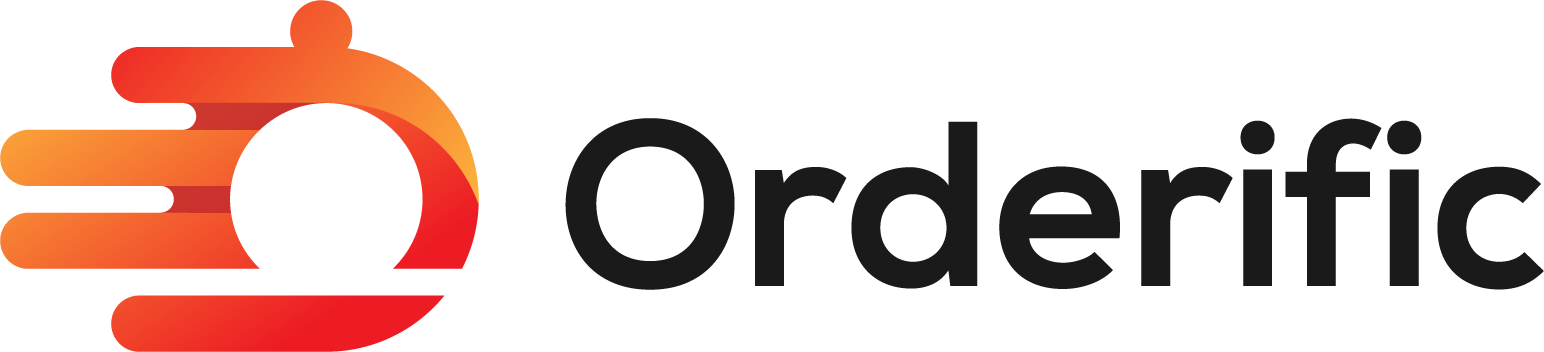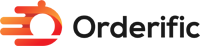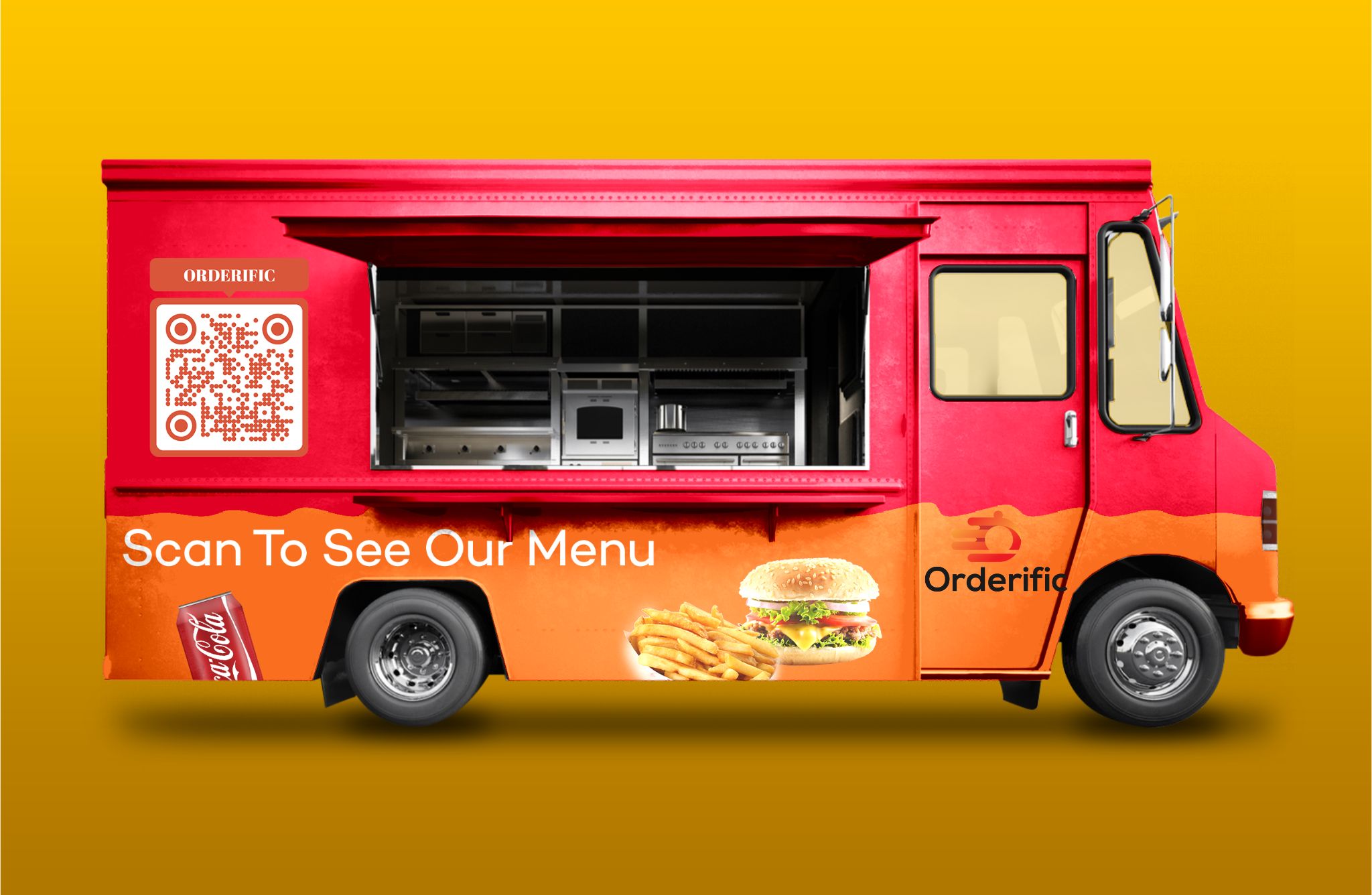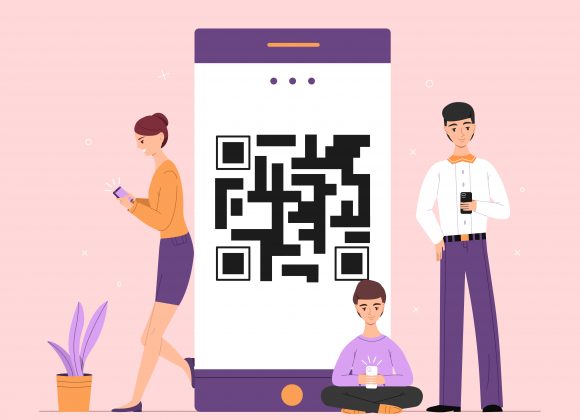If you’ve ever used a QR code before, you know they can be helpful. You can use them to get promotional information, download apps, or donate money to charity. Have you ever wondered how to use a QR code on your iPhone? The steps are fairly simple, and I’ll show you how to scan a QR code in this article for your iPhone.
Step By Step Guide To Help You Scan QR Code On Your iPhone
You can use various techniques to scan QR codes on your iPhone. These include:
Use Of iPhone Camera
The iPhone camera has built-in support for scanning QR codes. The process is very simple:
Step 1 : Launch the Camera
Launch the Camera app on your iPhone in the home screen dock. The camera will open up automatically.
Step 2 : Point it at a QR Code to scan
Point your iPhone’s camera at the QR code you want to scan and make sure that your phone’s screen is facing you. If you are having trouble doing this, try moving away from any glare on the screen or bright lights in the room.
Step 3 : Click on the notification banner at the top of the screen
After scanning a QR code, an alert message will appear at the top of your screen. Tap on this banner to view any actions triggered by scanning this particular code. If there are no actions associated with this code, then tapping on this banner will open up Safari and display more information about what it is, i.e., more information about an event, etc.
Step 4 : Check the QR Code if it contains any actionable data (contact number, email address, or an audio clip)
If the banner contains an actionable item, tapping it will reveal more information.
Use The Control Center To Scan QR Code
Follow the steps below to scan the QR code via the control center on your iPhone:
Step 1 : Go to Settings on your iPhone
You’ll have to go into your device’s Settings menu to enable this feature. Open Settings by tapping on the gear icon at the bottom of your screen or by swiping up from the bottom. Scroll down and select Control Center.
Step 2 : Click on Control Center
To access the QR code scanner, swipe up from either the bottom left or bottom right corner of your screen. The Control Center will give you Airplane Mode, Wi-Fi, Bluetooth, Do Not Disturb Mode, Rotation Lock, and Brightness settings. On an iPhone 7 or 7 Plus, you’ll also see options for Water Lock and Low Power Mode.
Step 3 : Tap on Customize Controls
Click on Customize Controls to access the list of available controls. The default controls are Camera, Flashlight, Timer, Calculator, and Stopwatch. You’re done if you don’t have any other apps that support customizing them! Otherwise, scroll to the bottom of this list and tap Done once you’ve selected all of the apps that support customizing them.
Step 4 : Under the More Controls tab, press on the ‘+’ next to the QR Code reader
This step is only necessary if you turn on the feature through Step 3. This will add it to your list of active controls that can be accessed from within any app by swiping from one side of your screen to another.
Step 5 : Move the QR Code reader to any location using a hamburger
In this step, you will need to move the QR Code reader icon to a location that is easily accessible. You can do this by sliding it to any part of your screen.
The QR Code reader can be moved in four different ways:

- On the bottom right corner of your screen.
- On any blank space on your homescreen.
- On any other application that is open on your iPhone.
- On top of another icon on your homescreen.
Using Chrome To Scan QR Code
Step-by-step instructions to help you scan QR codes on your iPhone with Chrome:
Step 1 : Download Chrome from the App Store
You need first to download Chrome from the App Store. The app is free, so there’s no reason not to do this.
Step 2 : Touch the Google Chrome app
With your iPhone, 3D touch the Google Chrome app icon on the home screen. This will bring up a menu with options for opening Chrome or adding it to your home screen and app folder. Tap on Open instead of Add To Favorites or Add To Home Screen.
Step 3 : Tap on Scan QR Code
On the next menu, tap on Scan QR Code. This will automatically open up your camera and start scanning for any QR codes in front of you.
Step 4 : Enable the app to access the camera.
Ensure the app has access to the camera; then, you can now tap on OK in the popup menu to help you scan a QR Code.
You should now see that you have successfully scanned and read a QR code!
CONCLUSION

Learn how to scan a QR code on Apple iPhone quickly and easily. This guide will teach you how to scan any iPhone QR code. QR codes are barcodes that contain data used for tracking purposes. If you have an iPhone, you can effortlessly make use of QR codes by installing a scanning app on your device. It is easy to read QR codes using an iPhone.
Visit Orderific website for more information like this!
FAQs
How do I scan a QR code on my phone screen iPhone?
To scan a QR code on an iPhone, open the Camera app, point it at the QR code on your screen, and a notification will appear to open the linked content.
How do you scan a QR code on your own screen?
You can scan a QR code on your own screen by using another device or app to capture it, just as you would with a physical QR code.
Where is the scanner on my iPhone?
On an iPhone, the scanner is within the Camera app. Simply open the Camera app and point it at the QR code to scan it.
How do I scan a QR code with my iPhone without a camera?
If your iPhone lacks a built-in camera, you may not be able to scan QR codes without using an external camera attachment or a dedicated QR code scanning app.