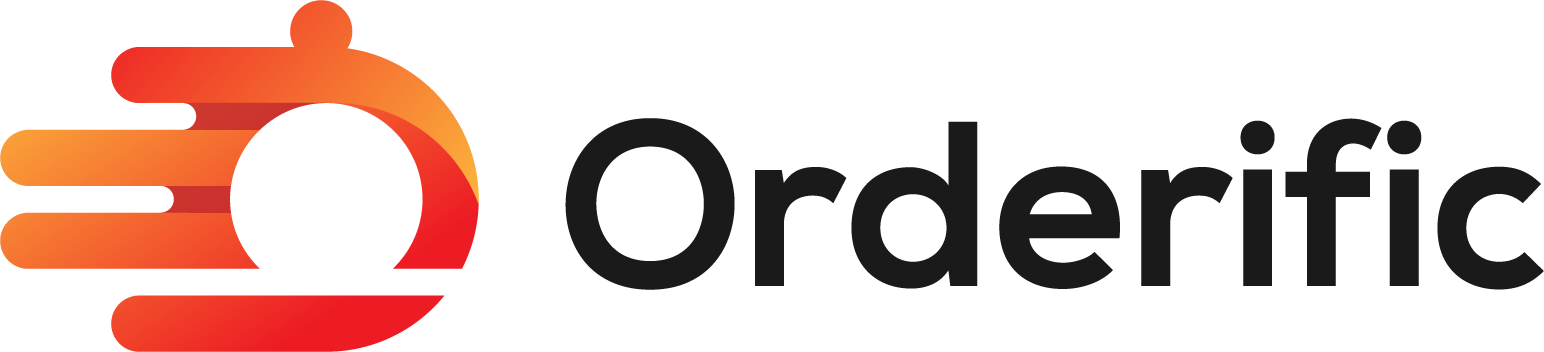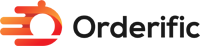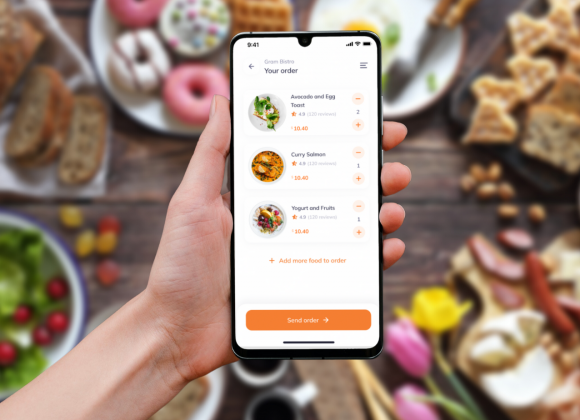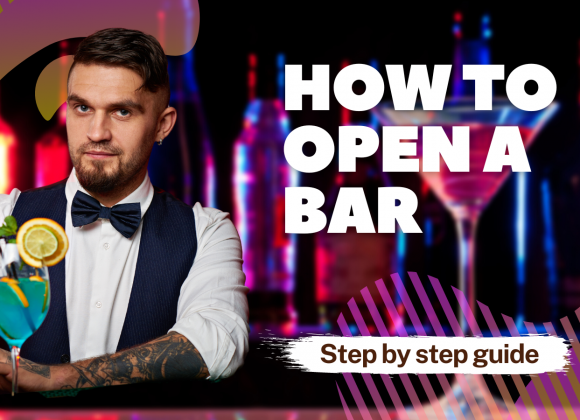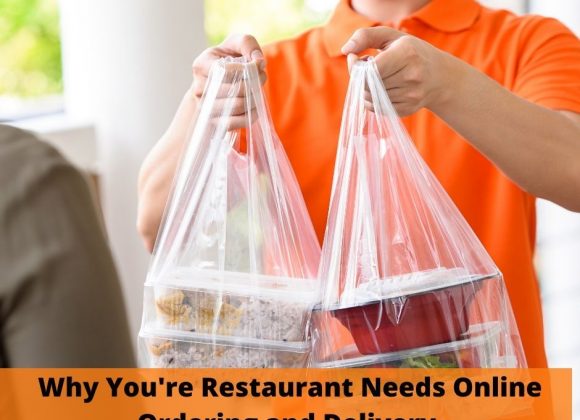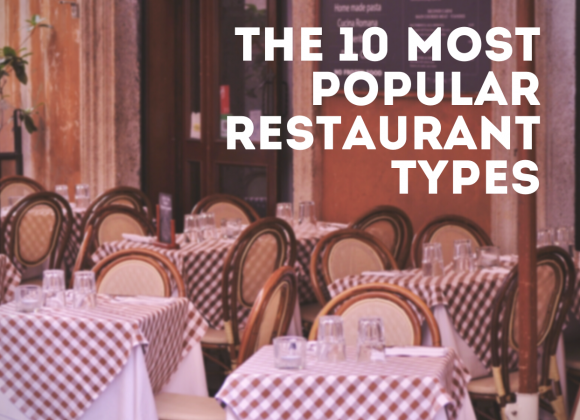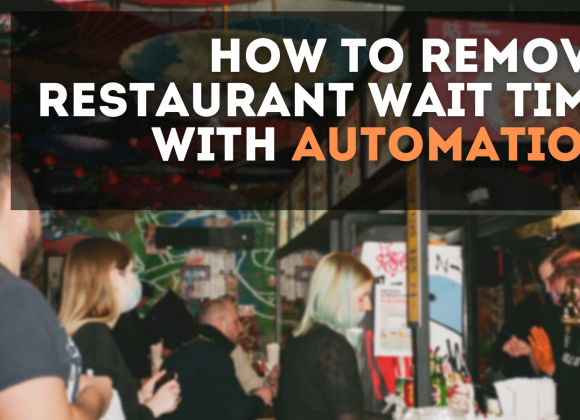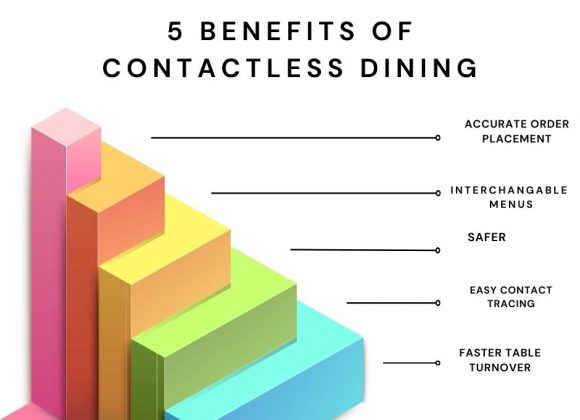Hello, fellow iPhone users! Are you aware that you can print directly from your iPhone? Whether you have a crucial document, a boarding pass, or a cherished photo, connecting your printer to your iPhone is a more straightforward task than you might imagine. This guide will guide you through the uncomplicated process of establishing a connection between your printer and your iPhone. Bid farewell to the inconvenience of file transfers or the quest for a computer to print from. Let us delve into mobile printing and unveil its incredible potential!
Effortless Connectivity: Connect Your Printer to Your iPhone in Minutes
Long gone are the times when printing necessitated intricate configurations and a computer. Thanks to technological progress, wireless printing from your iPhone is now readily achievable, regardless of location or time. This guide delves into various techniques that enable you to connect your printer to your iPhone. These include the highly sought-after AirPrint function, apps provided by printer manufacturers, and third-party printing applications. Prepare yourself for an unparalleled, hassle-free mobile printing experience!
Print On-the-Go: Step-by-Step Guide to Wirelessly Connect Printer to iPhone
Printing wirelessly from your iPhone is highly convenient. Just follow these simple steps to connect your printer and start printing on the go:
1. AirPrint
AirPrint is a native feature on iOS devices that allows you to print to AirPrint-compatible printers easily. Here’s how to use AirPrint:
- Confirm that your printer supports AirPrint. Popular brands like Canon, HP, Brother, and Epson usually offer AirPrint support.
- Ensure your printer and iPhone are connected to the same Wi-Fi network.
- Open the document or photo you want to print on your iPhone.
- Tap on the share icon, typically at the screen’s bottom.
- Look for the Print option in the list of sharing options.
- Choose your printer from the available printers. You might need to tap “Select Printer” or “Printer Options” to find your printer.
- Adjust any necessary settings, such as the number of copies or paper size.
- Finally, tap the Print button, and your document will start printing.
2. Printer Manufacturer’s App
Many printer manufacturers offer dedicated apps that allow seamless printing from your iPhone. Here’s how to set up and use the printer manufacturer’s app:
- Install the official printing app of your printer brand from the App Store. For example, search for the Canon printing app if you have a Canon printer.
- Open the app and follow the provided on-screen instructions to set up your printer.
- Connect both your iPhone and printer to the same Wi-Fi network.
- Select the document or photo you want to print within the app.
- Tap the Print option, and your printer will start printing.
3. Third-Party Printing Apps
If your printer doesn’t support AirPrint or you desire advanced printing features, you can explore third-party printing apps from the App Store. Follow these steps to print using a third-party printing app:
- Install a compatible third-party printing app from the App Store. Popular options include Printer Pro, Google Cloud Print, and Epson iPrint.
- Open the app and follow the provided setup instructions, which may involve connecting your printer and iPhone to the same Wi-Fi network.
- Open the document or photo you wish to print within the app once set up.
- Look for the Print option or a printer icon.
- Tap the Print button, and your document will be sent to the printer for printing.
Please note that specific steps may vary depending on the printer model, iOS version, and app used. For detailed instructions, consult the documentation provided by the printer and app manufacturers.
- Open the document or photo you wish to print within the app once set up.
- Look for the Print option or a printer icon.
- Tap the Print button, and your document will be sent to the printer for printing.
Please note that specific steps may vary depending on the printer model, iOS version, and app used. For detailed instructions, consult the documentation provided by the printer and app manufacturers.
Winding Up!
Printing directly from your iPhone has always been challenging! With this comprehensive guide, you’ll discover how to effortlessly connect your printer to your iPhone in just a few simple steps. Say farewell to the constraints of conventional printing methods and embrace the liberating experience of mobile printing. Now, whether you need to print essential work documents, cherishable photos, or even boarding passes, you can conveniently print wherever you want.
For more such content, visit Orderific today.
FAQs
Can I connect any printer to my iPhone?
You can connect multiple printers to your iPhone, mainly if they offer wireless printing capabilities and are compatible with AirPrint or have a dedicated printing application.
How can I confirm if my printer is compatible with my iPhone?
To confirm compatibility, visit the printer manufacturer’s website or consult the printer’s user manual and verify if it supports wireless printing.
Do I need an application to connect my printer to my iPhone?
The necessity of an application for connection depends on the printer model and the printing method you choose.
Can I print from any application on my iPhone?
The scope of printing from your iPhone encompasses numerous applications, including native applications like Safari, Mail, Notes, and Photos.
What should I do if my iPhone fails to detect the printer?
If your iPhone does not detect the printer, ensure both devices are connected to the same Wi-Fi network.