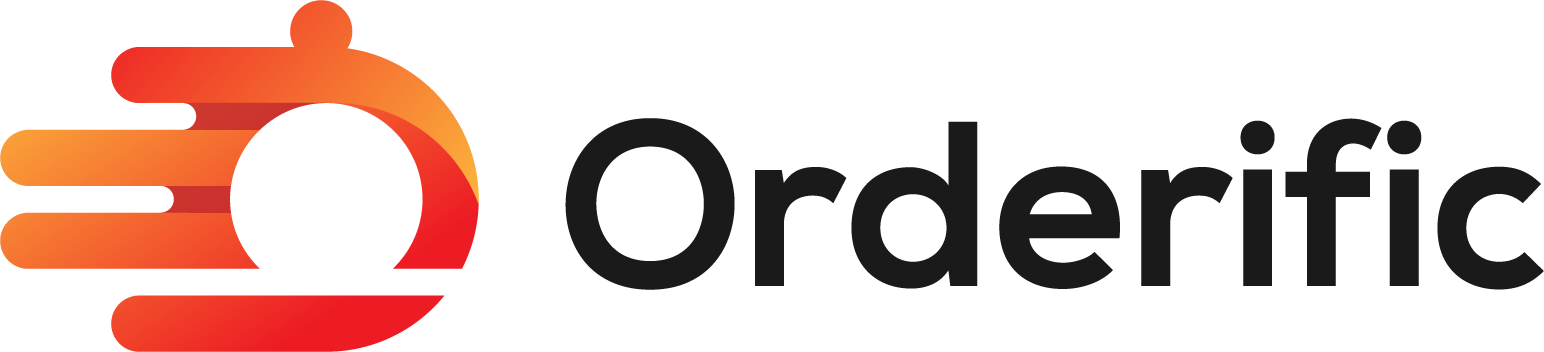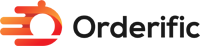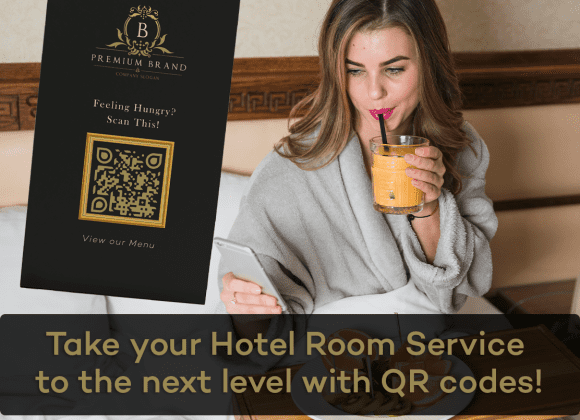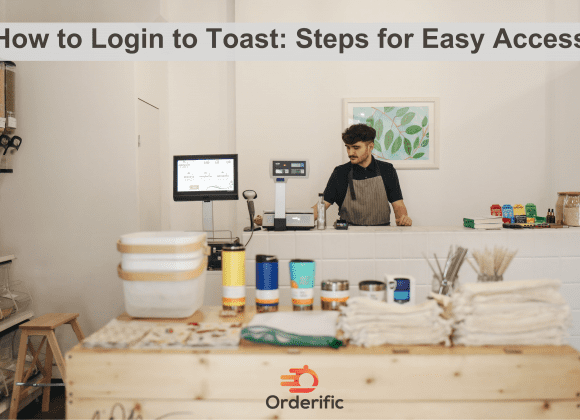Introduction
Welcome to our comprehensive guide on mastering the Guided Access feature on your iPad. This feature, also known as “kiosk mode,” allows you to restrict your device to a single app mode, enhancing its security and accessibility. It’s beneficial when you want to focus on one specific app without distractions or when letting kids use your iOS device.
Guided Access keeps your iPhone or iPad Pro in a single app and lets you control the available features. For example, you could lock your device into a single app, turn off the home button, or touch ID for a secure guided access session. You can even manage the screen time within the app, ensuring you have complete control over your device usage. Whether you use an Apple iPhone, iPod touch, or iPad, this guide is accessible and easy to follow. So, let’s dive in and look at how to set up and use Guided Access on your Apple device.
What Is Guided Access?
Guided Access is a unique feature on Apple devices designed to keep users within a specific app, enhancing focus and security. This feature, colloquially known as “kiosk mode,” is handy when concentrating solely on one app without external distractions. For example, you could lock your device to a specific app, turn off the home button, and touch ID for a secure and seamless Guided Access session. Furthermore, it even allows you to monitor the screen time within the app, giving you complete control over your device usage. It’s a handy tool for anyone, whether they’re using an iPhone, iPod touch, or iPad.
Why Use Guided Access?
There are numerous reasons to utilize Guided Access on your Apple devices. Primarily, it enhances your device’s security by restricting access to a single app, making it a valuable tool for parents, educators, or businesses to limit device usage. This effectively prevents unwanted changes, accidental app switches, or misuse, especially when the device is in the hands of children or customers. Additionally, Guided Access helps improve productivity by allowing users to focus on a single task at hand without unwanted interruptions. Turning off the home button and touch ID will enable users to remain in a single app for a guided access session, promoting focused and distraction-free work or study time.
How To Set Up Guided Access?
Setting up Guided Access on your iPad is a straightforward process. First, navigate to the Settings app and enter the Accessibility menu. Here, you’ll find the Guided Access option under the “Learning” section. Tap on it and toggle on the switch to enable the feature. To start a Guided Access session, open the app you want to use and triple-click the home button or the side button on newer iPads. From here, you can adjust settings like disabling the touch screen or limiting time in the app. To end the session, triple-click the button again and enter your Guided Access passcode. It’s as simple as that! Now you’re all equipped to use Guided Access to enhance your iPad’s security and your productivity.
Why Is Guided Access Recommended For Parents?
To Set A Time Limit
The Guided Access feature on your iPad also allows parents to set a time limit for how long a child can use a specific app. This time limit feature is incredibly useful to ensure that children are not spending excessive time on any single application. To set a time limit, start a guided access session and press the options button in the lower-left corner. You’ll find a “Time Limit” option, which you can set according to your preference. When the time limit is reached, the iPad will automatically lock, ensuring your kid’s digital consumption is effectively managed. This makes Guided Access a powerful tool for parents to oversee and control their children’s screen time on the iPad.
To Keep A Child Focused
Guided Access can be a boon for parents wishing to help their children stay focused while using an iPad. By limiting the device to a single app, children can stay engaged with educational applications without the temptation to switch to games or other distractions. For instance, during a guided access session in a reading app, all other apps are inaccessible, making it easier for a child to concentrate on the task at hand. This feature, combined with the ability to disable the home button and touch ID, ensures a distraction-free learning experience for children, making the iPad a more effective educational tool.
To Stop A Child From Accessing Features
As a parent, you might want to prevent your child from accessing certain features or making unintentional changes to your iPad. This is where Guided Access proves to be a godsend. Besides limiting your device to a single app, it allows you to disable areas on the screen that might be accidentally touched and make the device perform something unexpected. To do this, start a Guided Access session, circle the areas on the screen you want to disable, and then click on “Start”. This way, you can ensure your child enjoys a safe and controlled iPad experience, without worrying about them venturing into unapproved apps or making undesired changes to the settings.
Tips For Using Guided Access For Parents
- Setting Time Limits: Utilize the time limit feature in Guided Access to manage your child’s screen time effectively. This can prevent excessive use of any single application.
- Promoting Focus: By limiting the device to a single app during a Guided Access session, distractions from other apps or games can be minimized. This helps kids to stay focused on educational activities.
- Preventing Unintended Access: Guided Access allows you to disable certain areas on the screen to prevent accidental touches or changes. This ensures a safe and controlled iPad experience for your child.
- Ease of Setup: Setting up Guided Access is straightforward. Simply navigate to the Accessibility menu under Settings and toggle it on. Start or end a session by triple-clicking the home or side button.
- Enhancing Security: Guided Access enhances device security by confining it to a single app. This is particularly useful when the device is being used by children or customers, preventing undesired changes or misuse.
Conclusion
In conclusion, Guided Access is a powerful tool that enhances both the security and the functionality of your iPad. It’s an invaluable feature for parents, educators, or businesses looking to limit device usage and control the content accessibility. Whether you want to improve productivity, oversee your child’s screen time. Or provide a distraction-free learning environment, Guided Access helps you tailor your iPad’s usage according to your needs. Remember, this feature is not just about limiting access – it’s about increasing focus, security, and productivity. If you made it to the end of this guide. You’re now equipped with the knowledge to set up and use Guided Access effectively on your device. Interested in discovering more ways to optimize your device’s functionality? Schedule a demo with Orderific today to explore a world of possibilities for your tech experience. Your journey to mastering your iPad continues with us.
FAQs
Is the guided access free to use?
Yes, the Guided Access feature is free to use on all Apple devices.
Do iPads have a built-in guided access feature?
Yes, all iPads come with a built-in Guided Access feature.
How do I reset the guided access on an iPad?
To reset Guided Access on an iPad, go to Settings > Accessibility > Guided Access > Passcode Settings > Reset Guided Access Passcode.
Is the guided access hidden on iPads?
No, the Guided Access feature is not hidden; it can be found in the Accessibility menu under Settings.